Have you found yourself composing an email message on your Mac while staring glumly at the receipt or document you need to scan and attach to the message? Adding that scan to the message isn’t impossible, but until macOS 10.14 Mojave, it hasn’t necessarily been easy.
It’s super simple now, thanks to a new Mojave feature called Continuity Camera. It lets you take pictures or scan documents with an iPhone or iPad running iOS 12 and have those images show up immediately on the Mac, either in a document or on the Desktop.
Continuity Camera Basics
Apart from Mojave and iOS 12, Continuity Camera requires that the devices be on the same Wi-Fi network, have Bluetooth turned on, and be logged in to the same Apple ID, which must use two-factor authentication. Continuity Camera also requires explicit support in apps, which means for the moment that it works only in Apple’s apps, including the Finder, Mail, Messages, Notes, TextEdit, Pages, Keynote, and Numbers. We aren’t aware of any third-party apps that support it yet.
How you access Continuity Camera can vary by app, but the most common approach is to Control- or right-click where you want the scan or photo to go. Look either for commands for Take Photo and Scan Documents, or for an Import from iPhone or iPad submenu, under which those commands will be replicated for each device.
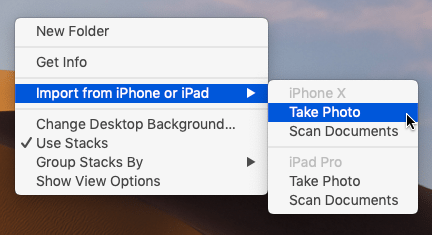
The Take Photo and Scan Documents commands may also appear in the File menu or in an Insert menu. Plus, Mail composition windows have a drop-down menu on the right side of the toolbar that includes those commands.
Should you import directly into an app, or onto the Desktop? It’s up to you, of course, but adding a file to the Desktop that you can then drag to its eventual destination gives you more options for reuse or modification, along with backup. That could be important since the photos and scans aren’t stored on the iPhone or iPad.
Using Continuity Camera
Follow these steps to use Continuity Camera to take a photo or scan a document to your Mac. Because it’s the most likely scenario, we’ll describe importing to the Desktop from an iPhone, but the steps are the same for importing into any supported app or from an iPad.
First, Control-click the Desktop and choose either Import from iPhone > Take Photo or Import from iPhone > Scan Documents. A dialog appears on the Mac screen, telling you to use the iPhone to take the photo or scan the document. The iPhone displays a variant of the Camera app automatically.
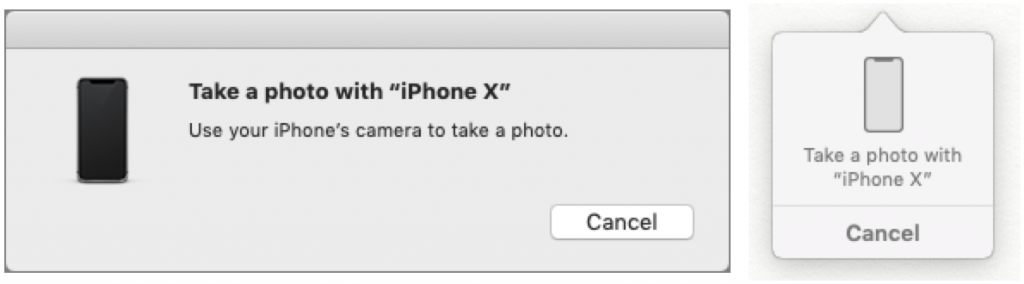
If you’re taking a photo, you can switch between the rear- and front-facing cameras, pinch out to zoom, or enable the flash with the flash button. All you need to do is tap the shutter button. If the photo is blurry or otherwise unusable, tape Retake to try again, but if you like it, tap Use Photo. The picture shows up immediately on your Mac as a JPEG file.
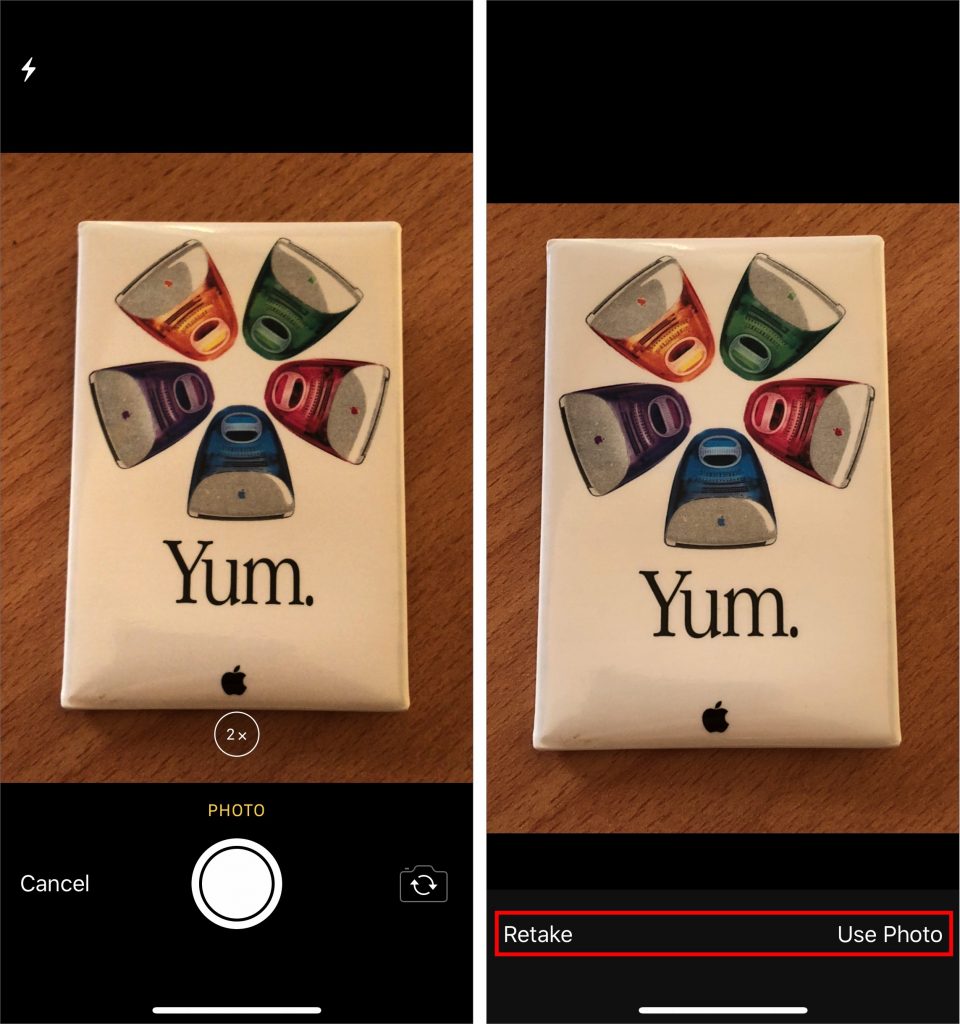
If you’re instead scanning a document, you also get a Filters button that lets you set the scan type: color (the default), grayscale, black-and-white, or photo. By default, the scanning interface takes a picture automatically when it detects a document. If it moves too fast for you, tap Auto (at the upper right) to switch to Manual. Then tap the shutter button to capture the image, after which you may drag the circles to identify the document corners better. Then tap Retake or Keep Scan. If it’s a multi-page document, flip the page and continue scanning to add more pages. When you’re done, tap Save to send the document to your Mac as a PDF.
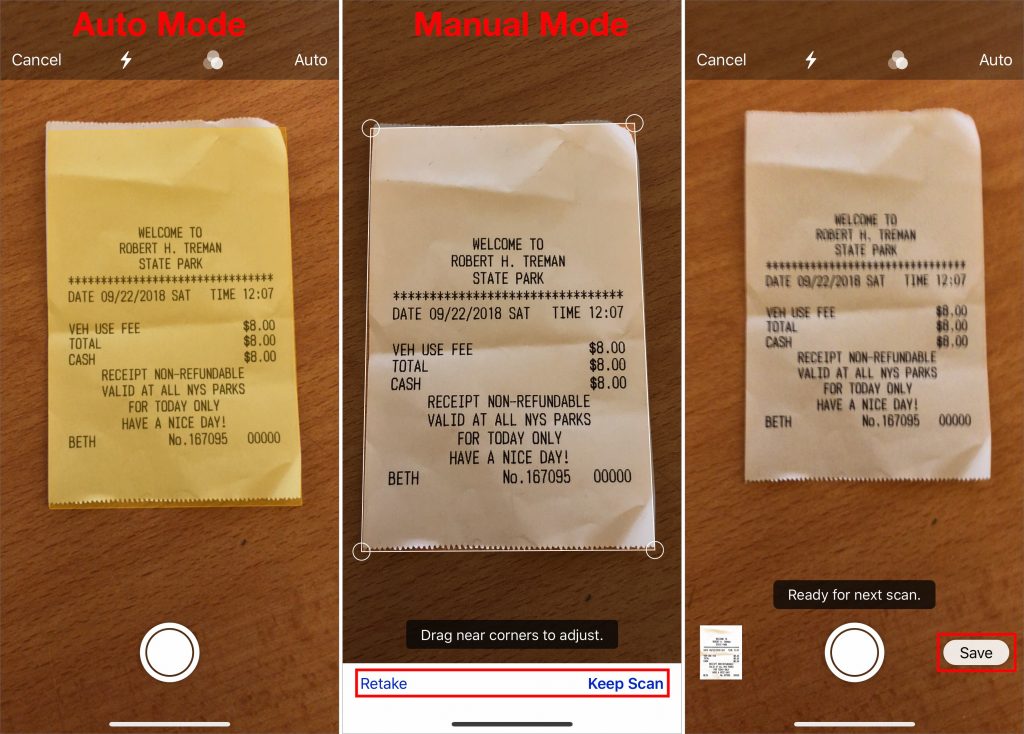
That’s it! The first time or two might seem a little awkward, but once you get the hang of Continuity Camera, it’s a wonderfully quick way to get a scan or photo onto your Mac.
Social Media: One of the most impressively handy features of macOS 10.14 Mojave is Continuity Camera. It lets you take pictures or scan documents with an iPhone or iPad and have those images show up immediately on your Mac. Learn how to use it at:
