Ever wanted to take a photo of a receipt and circle the item for which you should be reimbursed? Or perhaps you’d like to put some text or a speech balloon on a photo? You can do all that and much more using iPadOS and iOS 13’s Markup tools. They’re available when you take a screenshot, in Files and Photos, and even for image and PDF attachments in Mail. Here’s what you can do.
Accessing iOS 13’s Markup Tools
How you invoke the Markup tools varies a bit by app. Here are some common techniques:
- After you take a screenshot, tap its thumbnail preview.
- In Files, tap an image file or PDF to view it, and then tap the Markup
 button in the upper-right corner.
button in the upper-right corner. - In Photos, tap Edit to start editing a photo, tap the More
 button in the upper-right corner, and then tap Markup in the activity view that appears.
button in the upper-right corner, and then tap Markup in the activity view that appears. - In Mail, press and hold an image in an email message until an activity view appears, and then tap Markup and Reply.
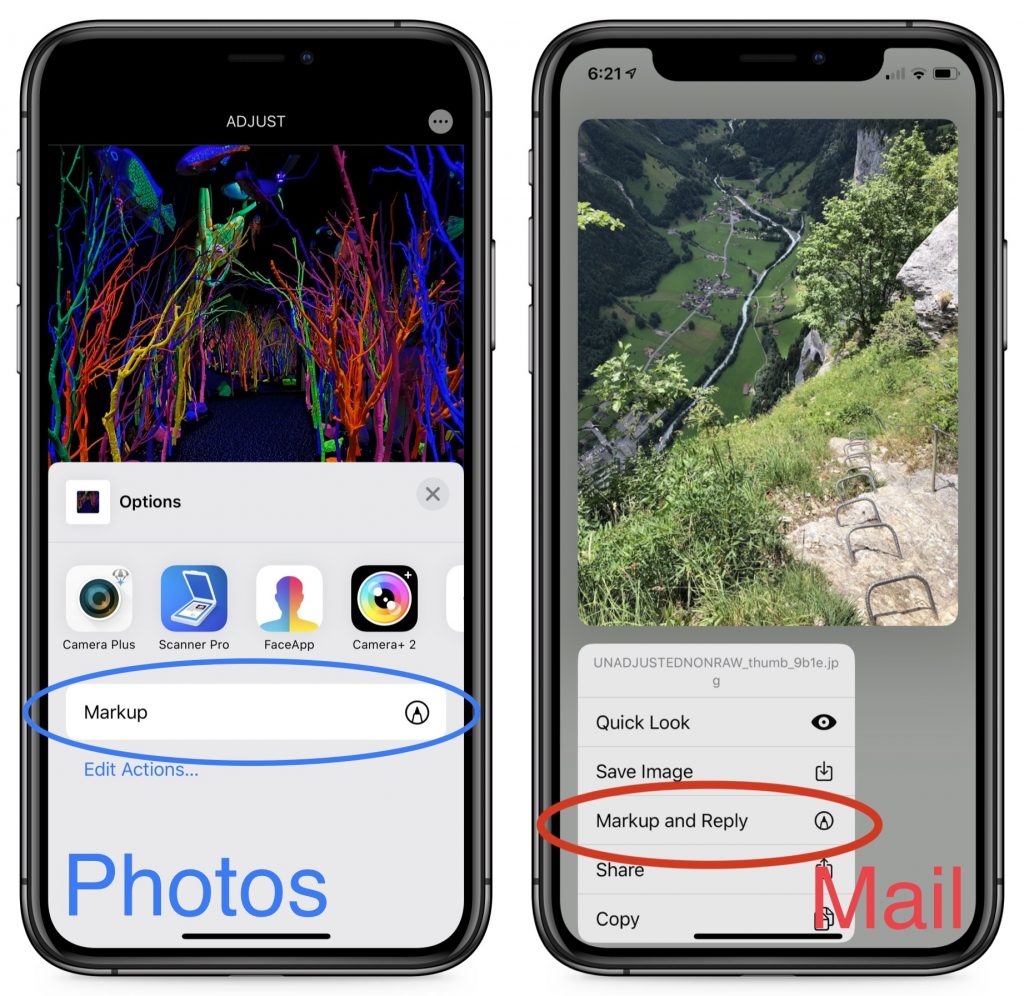
In other apps, look for the Markup ![]() button or an activity view that might have a Markup option on it.
button or an activity view that might have a Markup option on it.
Using the Markup Tools
The iOS Markup tools are surprisingly powerful, so much so that you might find them just as capable as a basic graphics app on the Mac. Before we get into the details, however, note the buttons at the top of the screen. Exactly what you’ll see depends on context, but you can learn the basics from this rundown of the buttons in Photos.
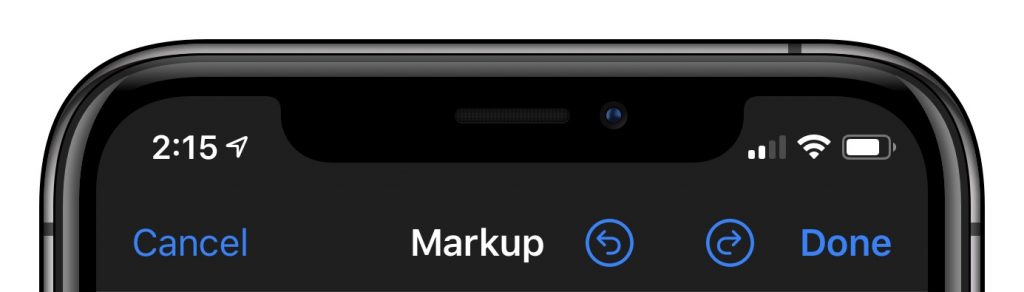
Tapping Cancel throws away all your changes and exits Markup. Tapping Done saves your changes and exits. Tapping Undo (the left-pointing arrow) undoes the last action, and Redo (the right-pointing arrow) redoes what you undid.
Drawing Tools
When you first enter Markup, it presents you with the drawing tools at the bottom of the screen, with the Add Annotations button at the right. The tools include:
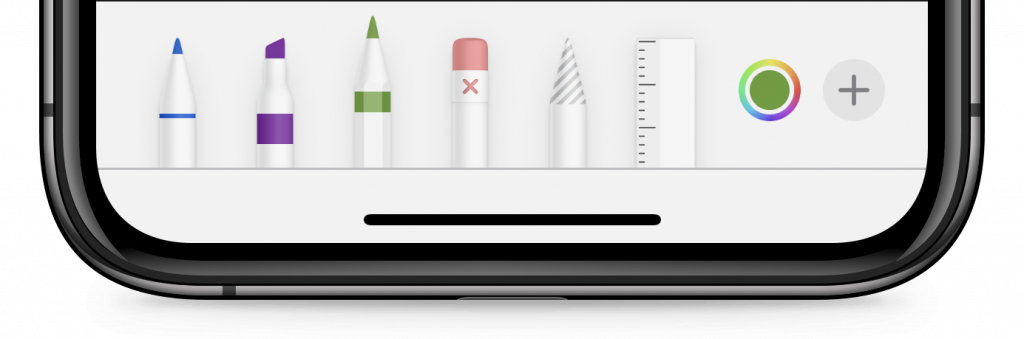
- Pen, Marker, and Pencil: The first three tools simulate their real-world counterparts. Tap the selected tool to change the line thickness or opacity.
- Object Eraser: When this tool is selected, a tap on something you’ve drawn erases it. You can also tap Undo to erase the last-drawn bit or to reverse the last erasure. When this tool is selected, tap it again to switch it to a Pixel Eraser, which works like a traditional pencil eraser on what you’ve drawn.
- Lasso: Tap this tool and then drag out a selection to select something you’ve drawn. Once you’ve selected an object, drag to move it. You can also change the color of a selected object.
- Ruler: Frustrated by your inability to draw a straight line? Tap the ruler to display it, use one finger to move it, and one finger on each end to rotate it. Once it’s positioned, draw along either edge to get a straight line.
- Color: Tap the Color button to choose a color for the currently active pen, marker, or pencil.
Annotation Tools
To access the rest of the Markup tools, tap the Add Annotations button at the right. It displays a popover with four or five options: Text, Signature, Magnifier, a set of shapes, and sometimes Opacity.
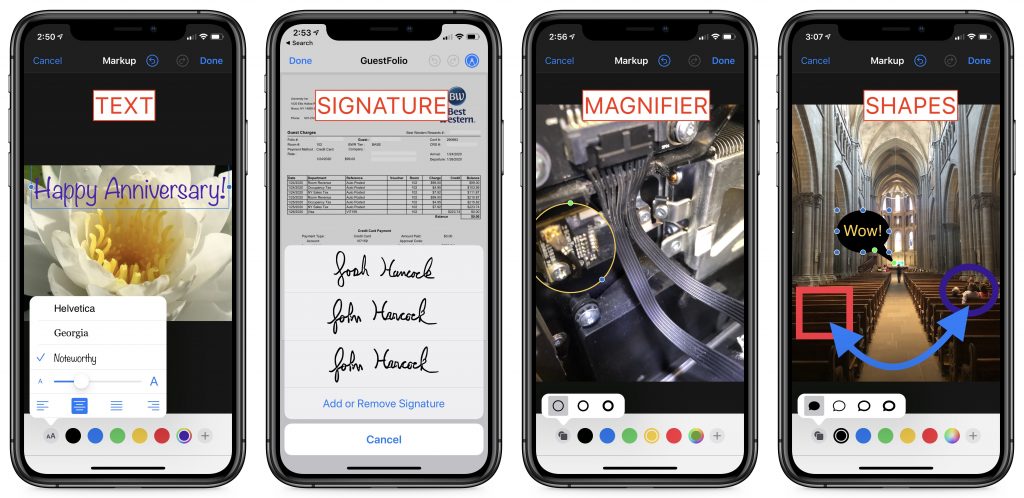
- Text: Tapping Text in the popover inserts a text box on the image. Tap it to select it, after which you can drag it around, resize it by dragging its blue handles, or change its color by tapping a color button at the bottom. You can also or change its font, size, and justification via the Attributes button at the left of the toolbar.
- Signature: The Signature option gives you a menu of any signatures that you’ve added in Preview on the Mac, or it lets you add or remove a new one. Tap any signature to insert it. This feature is most useful when signing PDFs.
- Magnifier: Much like the Loupe in Preview on the Mac, a magnifier zooms a small, circular portion of the image. When a magnifier is selected, you resize it by dragging the blue handle and adjust the zoom level by dragging the green handle.
- Shapes: Tap one of four shapes to insert a rectangle, oval, speech balloon, or line. Once it’s inserted, you can drag it around, resize it with a blue handle, or adjust line curvature and speech balloons in other ways with a green handle. Tap the Attributes button at the left of the toolbar to change the object’s fill, line thickness, and arrow styles. You can also tap a color button to change the current object’s color.
- Opacity: This option appears for screenshots, but not for most other images. It provides a single slider that lets you adjust how transparent the image is, which might be useful when layering text or graphics on top of it.
Apple has packed an impressive level of functionality into iOS 13’s Markup tools. While they’re easy to use, it’s worth playing with them with some throwaway images so you know what you can do when it comes time to mark up a receipt or sign a PDF. Let us know your favorite way to use Markup in the comments.
(Featured image by Marek Levak from Pexels)

